パワーポイント(PowerPoint)の使い方 人気記事ランキング(10ページ目)
2025年01月10日 パワーポイント(PowerPoint)の使い方内でアクセスの多かった記事をご紹介します。
91位パワーポイントで図版作成する方法
パワーポイントで図版作成し、概念をわかりやすく説明できるチャートはプレゼン必須のツールです。SmartArtグラフィックや文字入りの図形を組み合わせてスライドをより分かりやすく、より見やすくしましょう。
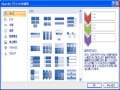 画像・図形・サウンド・動画ガイド記事
画像・図形・サウンド・動画ガイド記事92位パワポ箇条書きの先頭文字をぴったり揃えて右にずらす
プレースホルダに入力した箇条書きの先頭文字を少しだけ右にずらしたいというときは、「左インデントマーカー」を使います。そうすると、複数の箇条書きの文字数がばらばらでも、先頭文字の位置をぴったり揃えて右にずらすことができます。
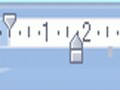 パワーポイントの基本操作ガイド記事
パワーポイントの基本操作ガイド記事93位PowerPointのスライドをWeb上で仲間と共有する
PowerPointで作成したスライドをプロジェクトメンバーや取引先などの第三者と共有するには「OneDrive」を使うと便利です。OneDriveにスライドを保存しておけば、指定した相手とファイルの受け渡しなどのやりとりをスムーズに行えます。
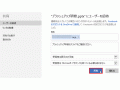 保存と印刷、共有ガイド記事
保存と印刷、共有ガイド記事94位パワーポイントのショートカットキーとは?時短に役立つ10選!
パワーポイントのショートカットキーとは?効率よくプレゼン資料を作成するためには、普段よく使う機能をパワーポイントのショートカットキーで瞬時に実行できるテクニックを身に付けましょう。
 見やすいプレゼン資料の作り方ガイド記事
見やすいプレゼン資料の作り方ガイド記事95位PowerPoint 2019の新機能は? 2016との違いや特徴、使い方
2019年1月に発売されたPowerPoint 2019は、パッケージ版「PowerPoint(パワーポイント)」の最新バージョンです。どんな機能が追加されたのか、またPowerPoint 2016とは何が違うのかを解説します。
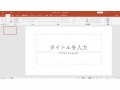 ガイド記事
ガイド記事96位順番にグラフが拡大するアニメーション
スライドの左右に並んだグラフを、スライドショー実行時に順番に拡大するアニメーションを設定します。これなら、グラフを比較できるのと同時に、個別のグラフをじっくり見せられます。
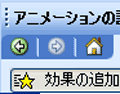 アニメーションの設定ガイド記事
アニメーションの設定ガイド記事97位「ガイド」を利用して、スライド中央に図形を配置
スライドのちょうど真ん中に図形を描きたいときに、どうしますか?「ガイド」の機能を使うと、目分量ではなくきっちり正確にスライドの中央に図形を配置できます。
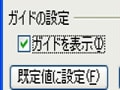 画像・図形・サウンド・動画ガイド記事
画像・図形・サウンド・動画ガイド記事98位写真を丸型やハート型に切り抜いてスライドに表示する
スライドに使う写真がいつも四角形では面白みに欠ける場合もあります。写真を丸型やハート型に切り抜いて印象的に見せてみましょう。ここでは、PowerPoint 2016/2013/2010の操作、PowerPoint 2007の操作、PowerPoint 2003の操作をバージョンごとに解説します。
 画像・図形・サウンド・動画ガイド記事
画像・図形・サウンド・動画ガイド記事99位SmartArtの形やサイズを変更してオリジナルの図表に!
PowerPoint2007に搭載された「SmartArt」には、たくさんの種類の図表のひな形が登録されています。ひな形をそのまま利用する以外にも、図表を構成する図形の形やサイズを変更すると、オリジナルの図表にカスタマイズできます。
 画像・図形・サウンド・動画ガイド記事
画像・図形・サウンド・動画ガイド記事100位2つのプレゼンテーションを見比べながら作業したい
同じ画面に2つのプレゼンテーションファイルを表示しておけば、片方を見ながらもう一方のスライドを作成できます。
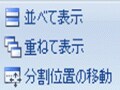 パワーポイントの基本操作ガイド記事
パワーポイントの基本操作ガイド記事