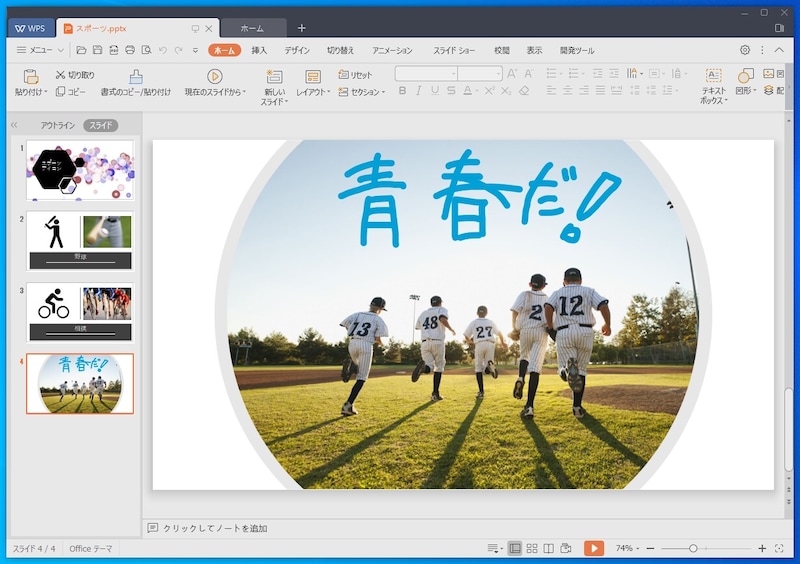<目次>
WPS Officeとは? 「KINGSOFT Office」から「WPS Office 2」へ

WPS Office 2はMicrosoft Officeの代わりになる?
キングソフトといえば、マイクロソフトのMicrosoft Office互換ソフトを開発・提供している会社として有名です。ソフトの名前は、以前は「KINGSOFT Office」でしたが、2016年11月からは「WPS Office」という世界共通の名前に統一されました。読み方は「ダブルピーエス オフィス」です。
さらに、2020年6月にはメジャーアップデートが行われ、「WPS Office 2」となっています。 「WPS Office 2」に用意されているアプリケーションは次のとおりです。
さらに、2020年6月にはメジャーアップデートが行われ、「WPS Office 2」となっています。 「WPS Office 2」に用意されているアプリケーションは次のとおりです。
- WPS Writer……ワープロ(Word互換)
- WPS Spreadsheets……表計算(Excel互換)
- WPS Presentation……プレゼン(PowerPoint互換)
- WPS PDF……PDF閲覧ソフト
このうち、WPS PDFは「WPS Office 2」で新たに追加されたPDF閲覧ソフトで、他のWPSアプリケーションと同じ操作性でPDFファイルを表示できます。 「WPS Office 2」のもう1つの大きい新機能が「オールインワンモード」というモードが用意されたことです。次の画面を見てください。Writer、Spreadsheetsなどの異なるアプリケーションが、1つのウィンドウ内の別々のタブに表示されています。これが「オールインワンモード」です。 逆に、従来のようにそれぞれ別々のウィンドウに表示するモードを「マルチコンポーネントモード」と呼びます。どちらのモードで利用するかは次のように設定します。 なお、デスクトップに用意されるアイコンも、モードによって異なります。オールインワンモードだと「WPS 2019」というアイコンが1つだけ用意され、「マルチコンポーネントモード」だと、「WPS Writer」や「WPS Spreadsheets」などのアプリケーションごとのアイコンが用意されます。
「Office 365」は「Microsoft 365」に
「WPS Office」とMicrosoft Officeとの互換性については、以前、「WPS OfficeはMS Officeの代わりになるか?」で解説しました。今回は、同様の内容を「WPS Office 2」で検証した記事になります。
上述の記事では、Office 365についても、その変化を説明しました。クラウド化が進んだことで、数年に1回だったバージョンアップが、数ヶ月ごとになったという内容でした。
それは現在も変わりません。むしろ、細かい機能改善を含めると、バージョンアップのサイクルは、さらに短くなっています。
さらに、「Office 365」という名称が「Microsoft 365」に変わったのも大きい変化です。まだ、一部に「Office 365」という名称は残っているようですが、今後は「Microsoft 365」というブランド名で統一されるものと思われます。
なお、上述の記事で書いたように、ファイル形式の変更のような根本的な変化は、現時点でもありません。したがって、「WPS Office 2」とOfficeの互換性にも、前回から大きい変化はないと考えられます。
というわけで、上述の記事とも比較できるように、以降では同じサンプルファイルを使って、ワープロ(WPS Writer)、表計算ソフト(WPS Spreadsheets)、プレゼン(WPS Presentation)の3つの互換性を検証してみました。
なお、以降に出てくる「WPS Office 2」の画面は、「オールインワンモード」でキャプチャしたものになります。
上述の記事では、Office 365についても、その変化を説明しました。クラウド化が進んだことで、数年に1回だったバージョンアップが、数ヶ月ごとになったという内容でした。
それは現在も変わりません。むしろ、細かい機能改善を含めると、バージョンアップのサイクルは、さらに短くなっています。
さらに、「Office 365」という名称が「Microsoft 365」に変わったのも大きい変化です。まだ、一部に「Office 365」という名称は残っているようですが、今後は「Microsoft 365」というブランド名で統一されるものと思われます。
なお、上述の記事で書いたように、ファイル形式の変更のような根本的な変化は、現時点でもありません。したがって、「WPS Office 2」とOfficeの互換性にも、前回から大きい変化はないと考えられます。
というわけで、上述の記事とも比較できるように、以降では同じサンプルファイルを使って、ワープロ(WPS Writer)、表計算ソフト(WPS Spreadsheets)、プレゼン(WPS Presentation)の3つの互換性を検証してみました。
なお、以降に出てくる「WPS Office 2」の画面は、「オールインワンモード」でキャプチャしたものになります。
日本語ワープロソフト「WPS Writer」と「Word」の比較
日本語ワープロのWordに相当するのが「WPS Writer」です。ワープロの場合、やはり気になるのはレイアウトの再現性です。また、図形や画像、表の含まれた文書が、どれくらい正確に表示されるのかも気になるところです。
あと、筆者が重要だと思うのが校閲履歴です。文書を複数のユーザーで校正する機能ですが、ビジネスではけっこう使われているからです。というわけで、いくつかのサンプル文書をWordで作って、WPS WriterとWordに読み込んだ結果を紹介しておきます。
<段組文書> <図形や表の含まれた文書> <校閲履歴>
あと、筆者が重要だと思うのが校閲履歴です。文書を複数のユーザーで校正する機能ですが、ビジネスではけっこう使われているからです。というわけで、いくつかのサンプル文書をWordで作って、WPS WriterとWordに読み込んだ結果を紹介しておきます。
<段組文書> <図形や表の含まれた文書> <校閲履歴>
表計算ソフト「WPS Spreadsheets」と「Excel」の比較
表計算ソフトのExcelに相当するのが「WPS Spreadsheets」です。表計算ソフトの場合、最も重要なのは、計算処理の正確さだと思います。設定した計算式や集計結果が正しく再現されるかどうかが最優先で、その次に大事なのがレイアウトなどの見た目でしょう。関数まで突っ込むととても大変なので、ここでは、ごく簡単な比較にとどめました。
<小計処理> <テーブルの設定された表>![WPS Spreadsheets:テーブル機能も問題なく利用できます。見出し行のボタンで処理できる内容もほぼ同じです。Excelのテーブル機能を多用している方は、WPS Spreadsheetsでも安心して利用できます。条件付き書式も用意されているので、データバーやアイコンをセル内に表示させることも可能です]() <グラフの含まれたブック>
<グラフの含まれたブック>
<小計処理> <テーブルの設定された表>
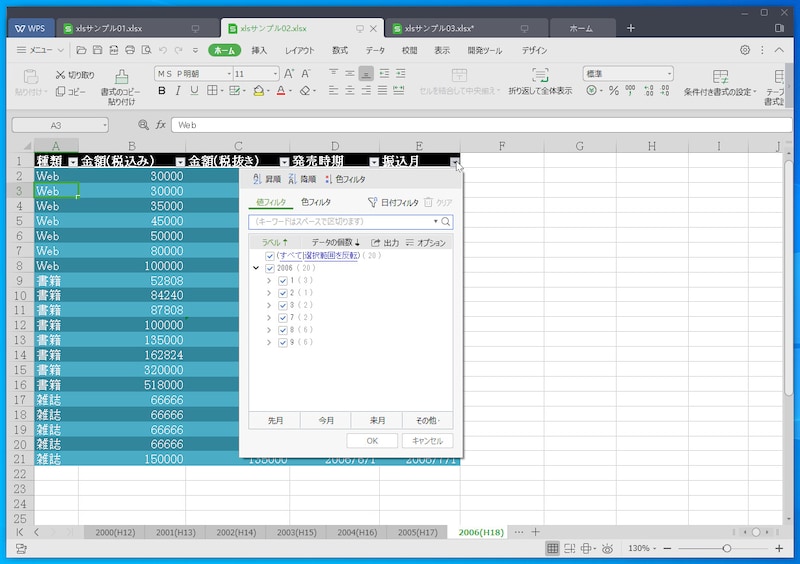
WPS Spreadsheets:テーブル機能も問題なく利用できます。見出し行のボタンで処理できる内容もほぼ同じです。Excelのテーブル機能を多用している方は、WPS Spreadsheetsでも安心して利用できます。条件付き書式も用意されているので、データバーやアイコンをセル内に表示させることも可能です
プレゼンソフト「WPS Presentation」と「PowerPoint」の比較
プレゼンソフトのPowerPointに相当するのが、WPS Presentationです。PowerPointと同様に、プレゼン資料の作成と作った資料のプレゼンができます。プレゼンソフトの場合は、スライドのデザイン、アニメーション、スライド切り替え時の効果などの互換性が気になるところです。
<テーマを設定した資料> <用意されているデザインの違い>![PowerPoint:PowerPointに用意されているデザインです。選択すると、すぐにデザインが切り替わります。さらに、最新版では「デザインアイデア」という機能で、デザインのアドバイスまでしてくれます]() <スライドの切り替え効果>
<デザインアイデア、アイコン、手書き文字>
<スライドの切り替え効果>
<デザインアイデア、アイコン、手書き文字>
<テーマを設定した資料> <用意されているデザインの違い>
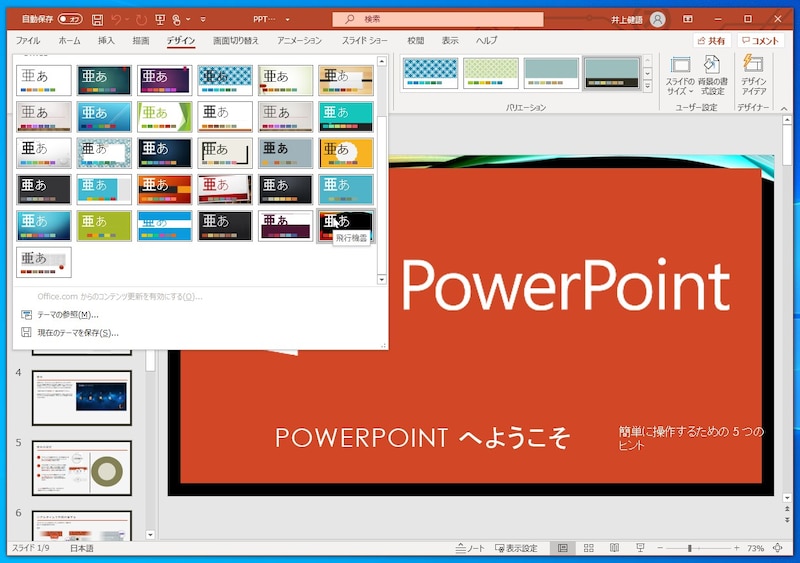
PowerPoint:PowerPointに用意されているデザインです。選択すると、すぐにデザインが切り替わります。さらに、最新版では「デザインアイデア」という機能で、デザインのアドバイスまでしてくれます
ビジネスならメイン「Microsoft Office」、サブ「WPS Office 2」の組み合わせがおすすめ
ここまでの検証からは、WPS Office 2とMicrosoft Officeのファイルの互換性はかなり高いと思います。もちろん、詳しい検証をはじめるとキリがありませんから、問題ないと断言はできませんが、印象としては「Microsoft Officeを非常によく研究している」と感じました。
1つ1つのソフトの完成度も、非常に高いと思います。したがって、しっかりしたサポートの付いた完成度の高いOfficeソフトとして活用したい方には、安心しておすすめできます。
ただし、ビジネスで使うなら、WPS Office 2だけだと少し不安です。ビジネスではMicrosoft Officeが標準なので、取引先と情報をやりとりするときは、Microsoft Officeのファイルが必要になるからです。今回も確認できたように、互換性は非常に高いのですが、100%ではありません。
とはいえ、すべてをMicrosoft Officeで統一すると高コストになりますので、使っても問題のない業務でWPS Office 2を導入して全体のコストを抑えるのが、賢い方法だと思います。導入を検討する際は、以下のページから体験版をダウンロードして、業務で使っても問題のないことを確認することをおすすめします。
https://www.kingsoft.jp/office/
また、WPS Office 2には、Mac版、iOS版、Android版も用意されています。Macを使っている企業、スマートフォン/タブレットを活用している企業も安心です。
なお、同じパソコンにMicrosoft OfficeとWPS Office 2の両方をインストールすると、既定のアプリがWPS Office 2に切り替わる点も要注意です。共存はできますが、両方をインストールすることは、あまりおすすめしません。
最後になりますが、WPS Office 2には、VBA機能やフォントの有無など含まれる機能の違いによって、いくつかの種類(エディション)が用意されています。また、ダウンロード版/DVD-ROM版も用意されています。エディションによる違いは、このページを参照してください。
【参考記事】
・WPS OfficeはMS Officeの代わりになるか?
・KINGSOFT Office 2016はMS Officeの代わりになるか?
1つ1つのソフトの完成度も、非常に高いと思います。したがって、しっかりしたサポートの付いた完成度の高いOfficeソフトとして活用したい方には、安心しておすすめできます。
ただし、ビジネスで使うなら、WPS Office 2だけだと少し不安です。ビジネスではMicrosoft Officeが標準なので、取引先と情報をやりとりするときは、Microsoft Officeのファイルが必要になるからです。今回も確認できたように、互換性は非常に高いのですが、100%ではありません。
とはいえ、すべてをMicrosoft Officeで統一すると高コストになりますので、使っても問題のない業務でWPS Office 2を導入して全体のコストを抑えるのが、賢い方法だと思います。導入を検討する際は、以下のページから体験版をダウンロードして、業務で使っても問題のないことを確認することをおすすめします。
https://www.kingsoft.jp/office/
また、WPS Office 2には、Mac版、iOS版、Android版も用意されています。Macを使っている企業、スマートフォン/タブレットを活用している企業も安心です。
なお、同じパソコンにMicrosoft OfficeとWPS Office 2の両方をインストールすると、既定のアプリがWPS Office 2に切り替わる点も要注意です。共存はできますが、両方をインストールすることは、あまりおすすめしません。
最後になりますが、WPS Office 2には、VBA機能やフォントの有無など含まれる機能の違いによって、いくつかの種類(エディション)が用意されています。また、ダウンロード版/DVD-ROM版も用意されています。エディションによる違いは、このページを参照してください。
【参考記事】
・WPS OfficeはMS Officeの代わりになるか?
・KINGSOFT Office 2016はMS Officeの代わりになるか?
キングソフト WPS Office 2 - Platinum Edition|ダウンロード版
キングソフト WPS Office 2 - Gold Edition|ダウンロード版
【関連記事】
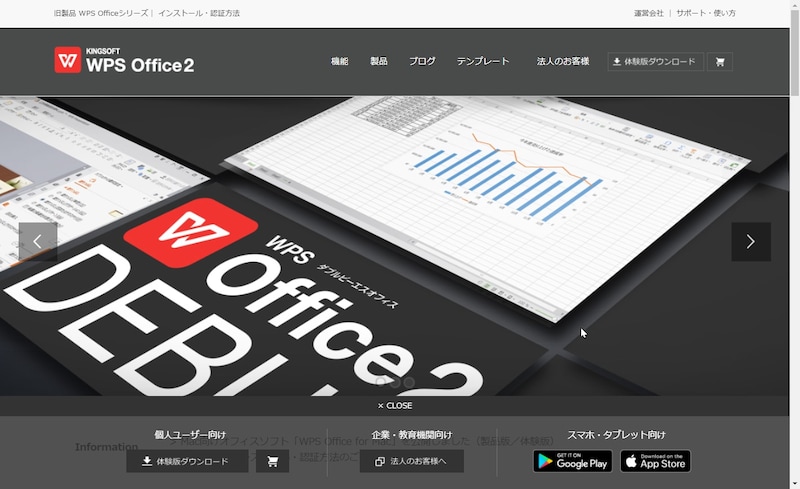
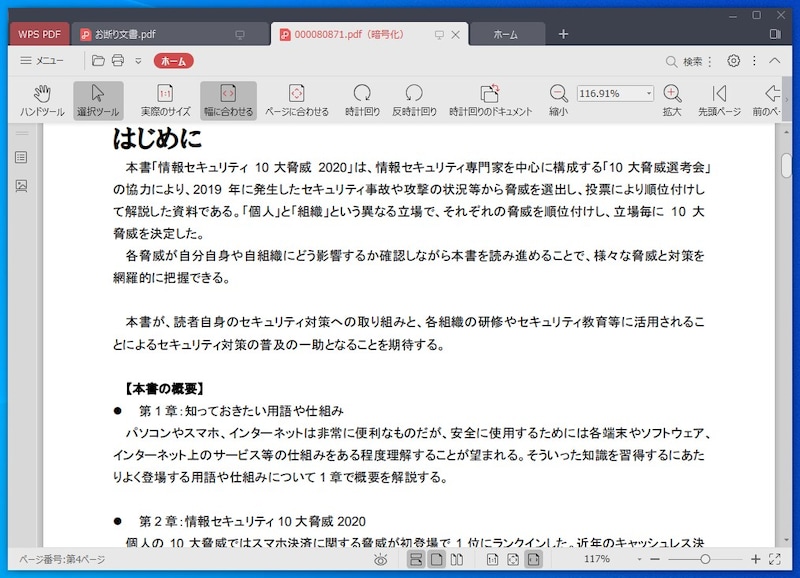
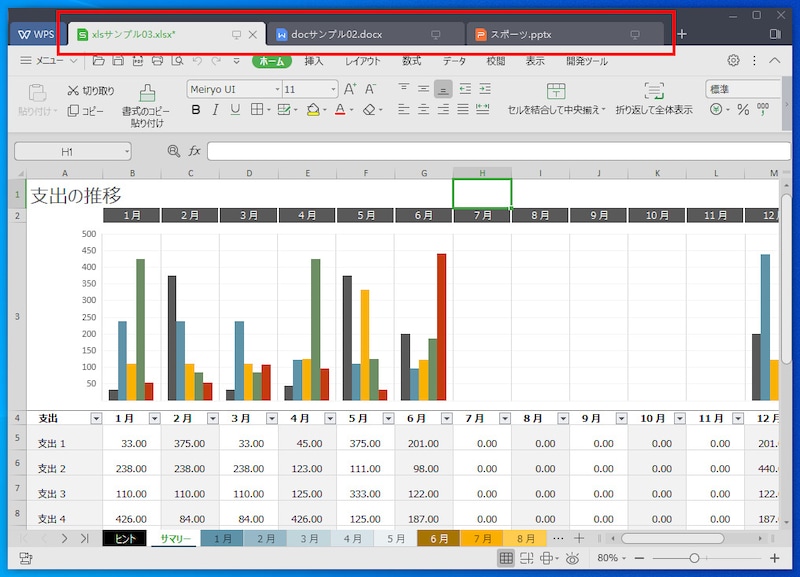
![「WPS Office 2」を起動します。デスクトップの「WPS 2019」アイコンか「WPS Writer」などの各アプリケーションのアイコンをダブルクリックして起動してください。起動したら、右上の[設定]をクリックし、メニューの[設定]を選択します](https://imgcp.aacdn.jp/img-a/800/auto/aa/gm/article/4/7/6/1/2/3/202411261206/800__a4.jpeg)
![[アイコンとウィンドウ表示の設定]をクリックします](https://imgcp.aacdn.jp/img-a/800/auto/aa/gm/article/4/7/6/1/2/3/202411261206/800__a5.jpeg)
![[オールインワンモード]か[旧マルチコンポーネントモード]かを選択して[OK]をクリックします。このあと、「WPS Office 2」を終了したあと再び起動すれば、設定したモードで立ち上がります](https://imgcp.aacdn.jp/img-a/800/auto/aa/gm/article/4/7/6/1/2/3/202411261207/800__a6.jpeg)
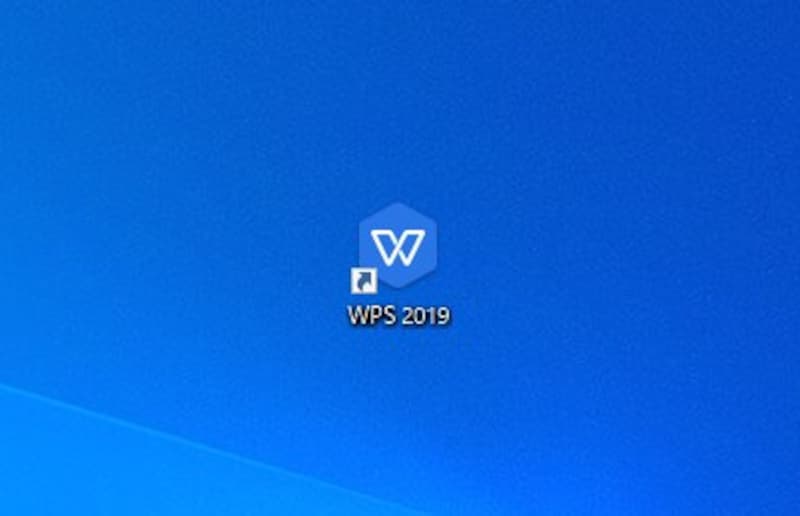
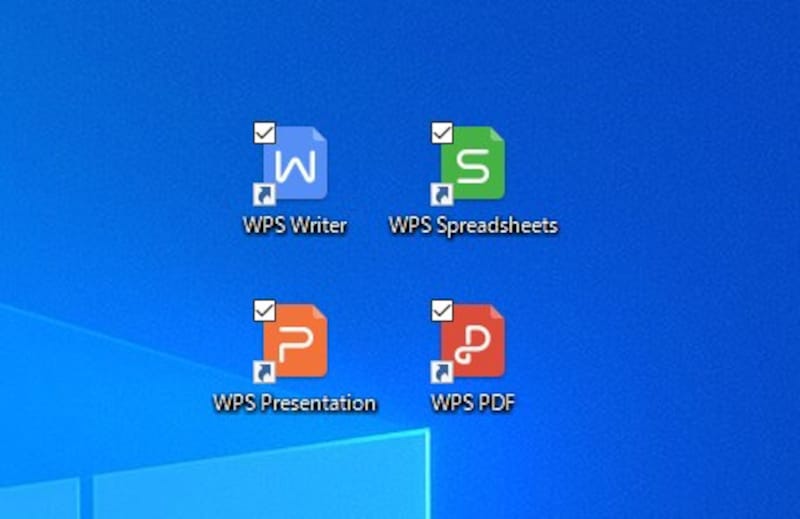
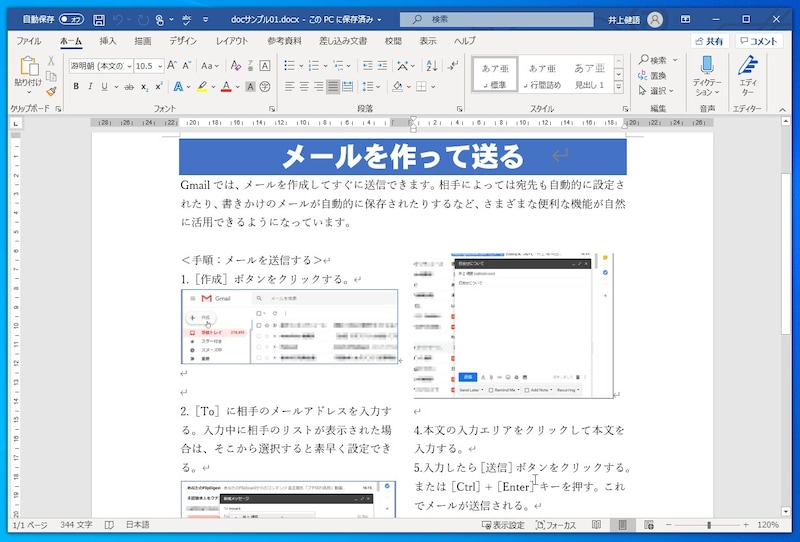
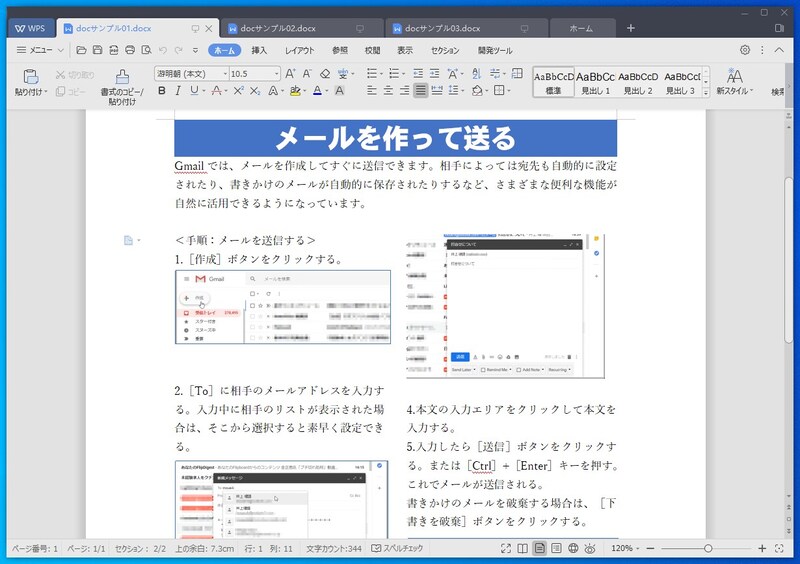
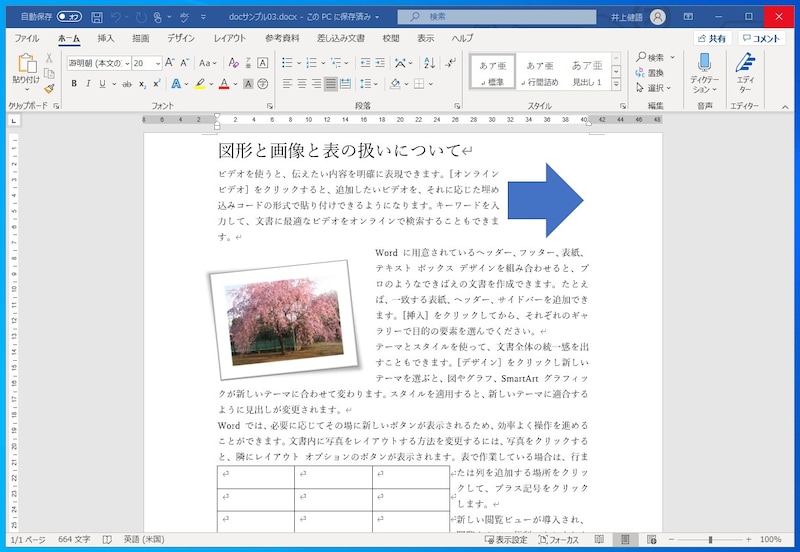
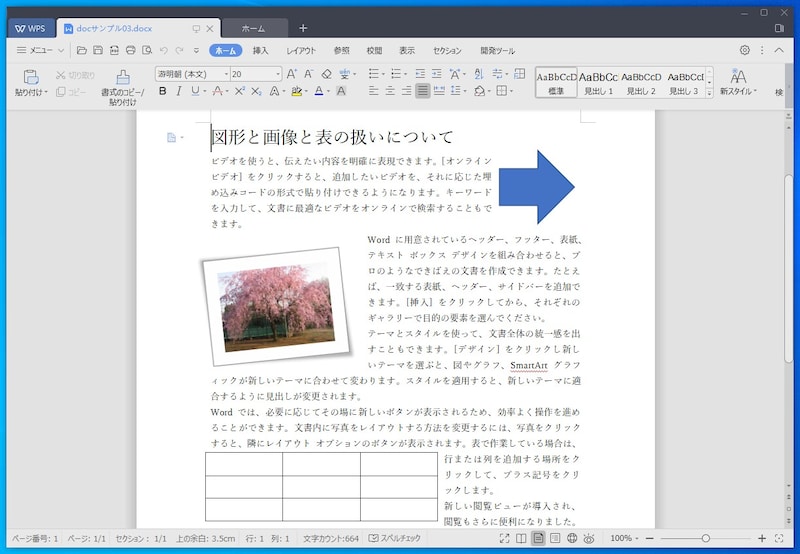
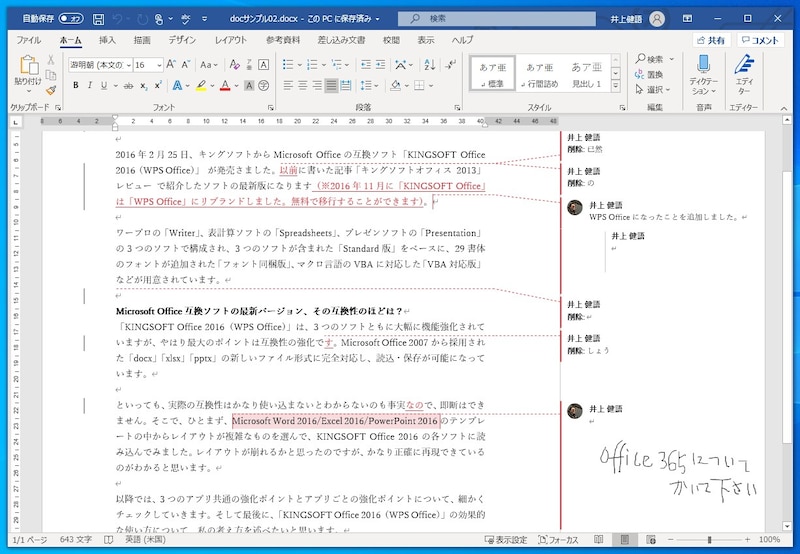
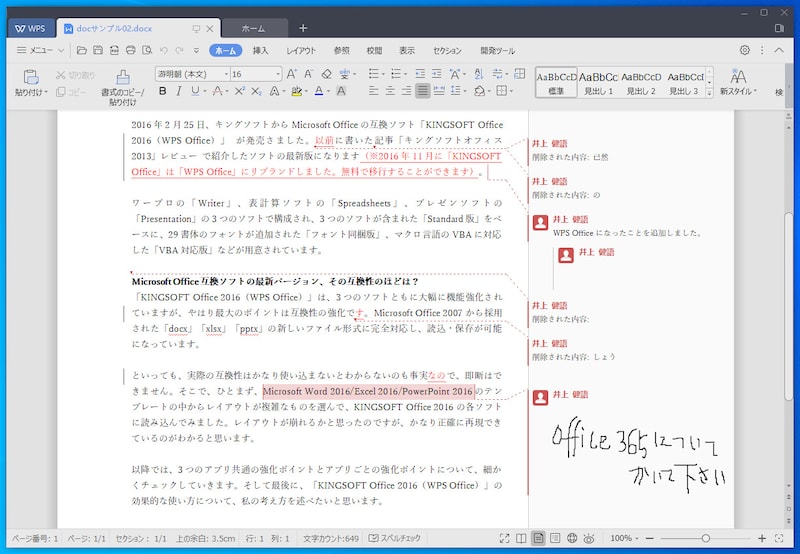
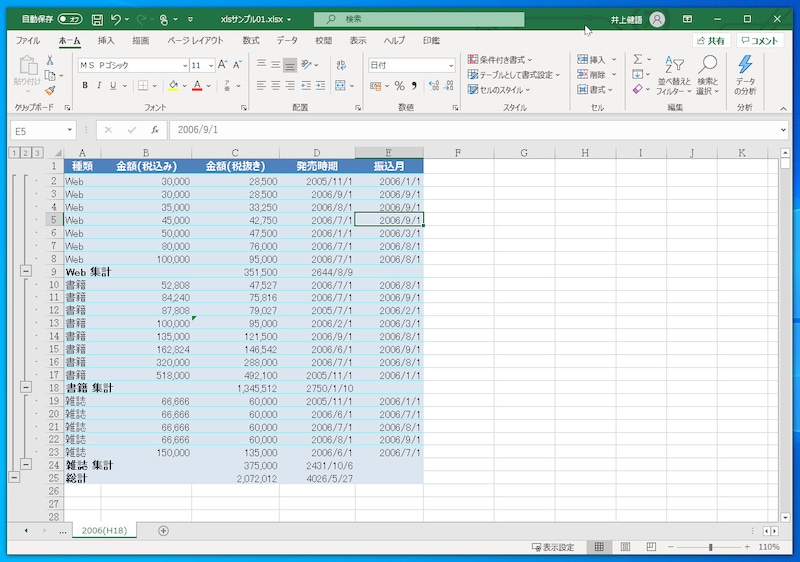
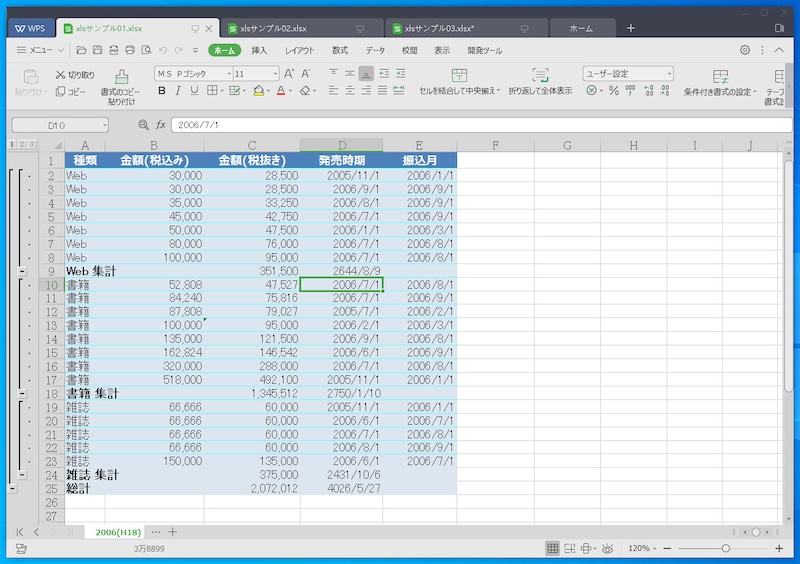
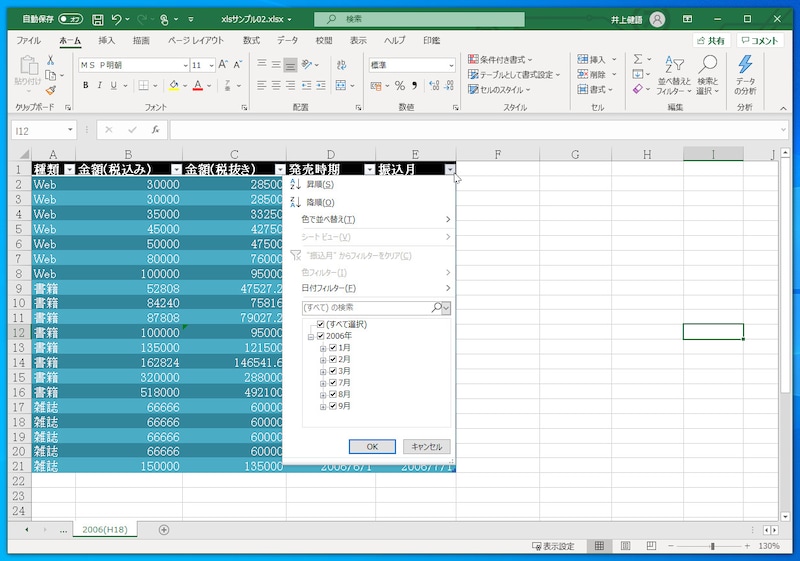
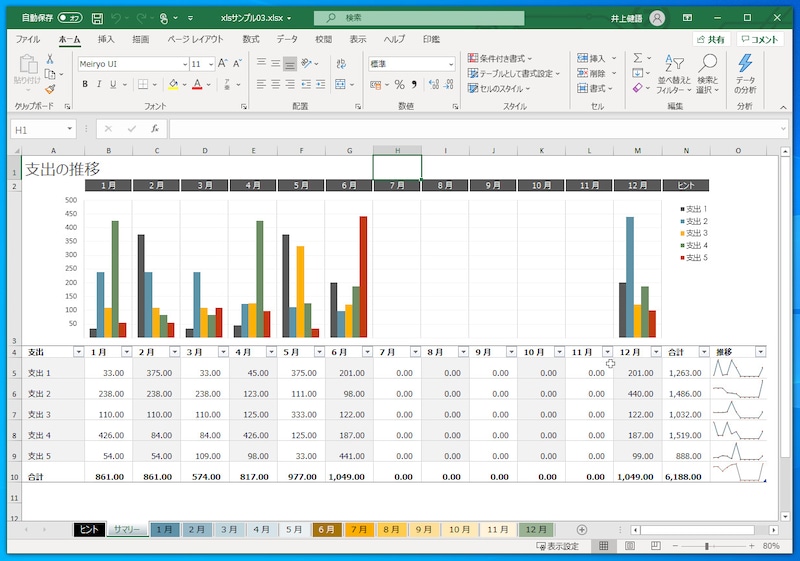
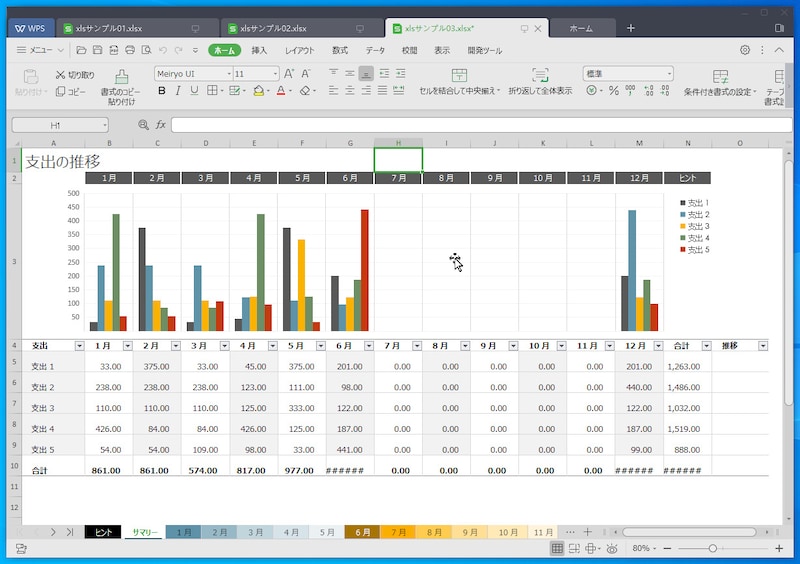
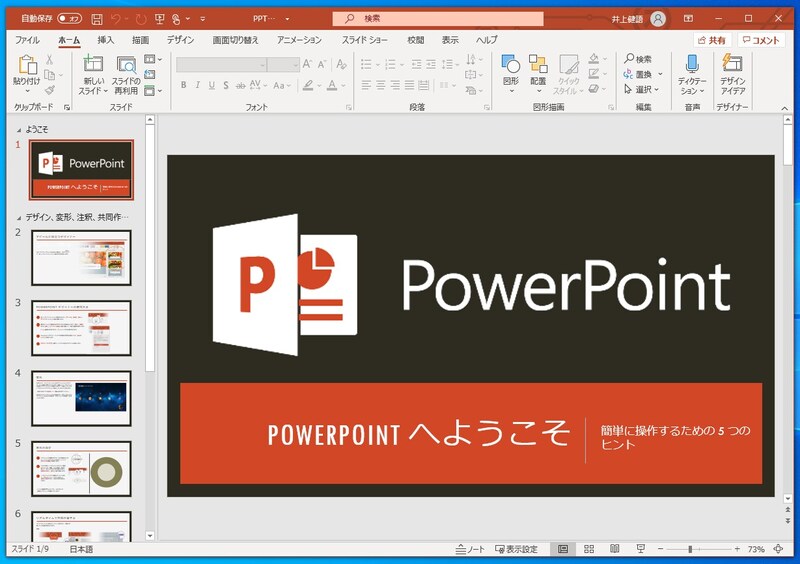
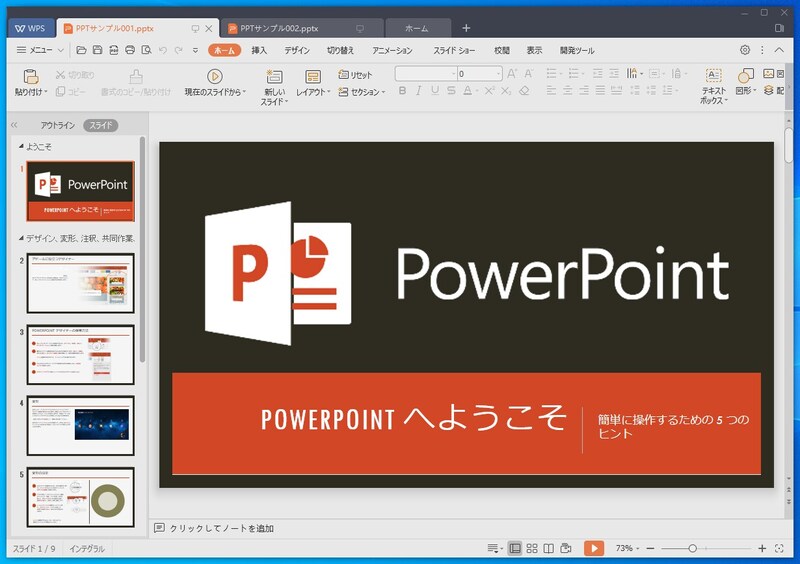
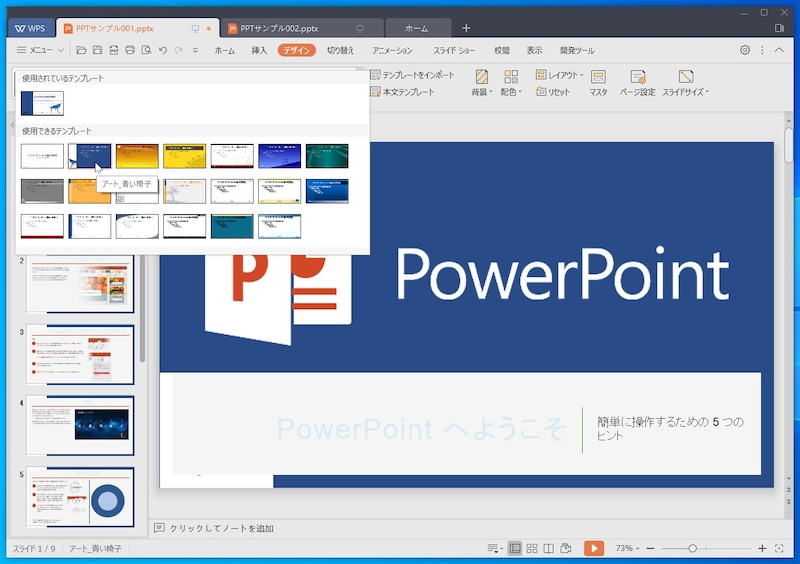
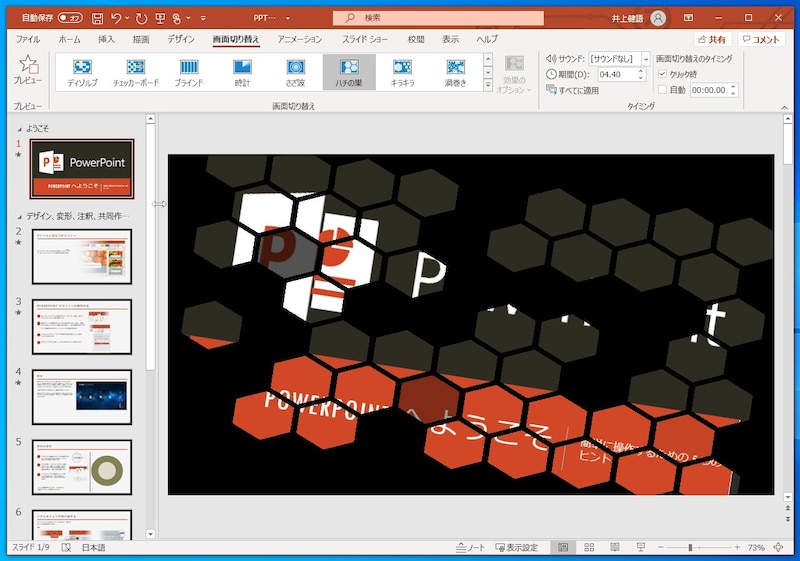
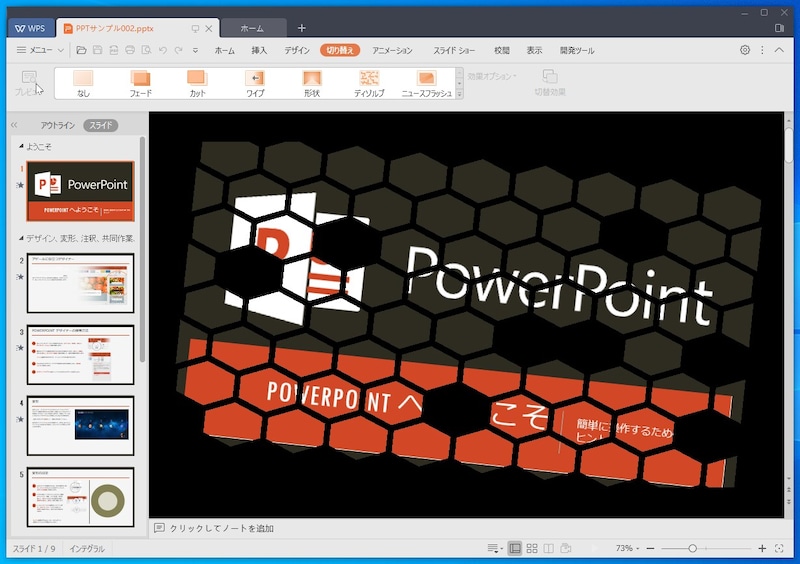
![PowerPoint:デザインアイデアで自動的にデザインを設定し、最新機能であるアイコン、ストック画像などを利用してスライドを作ってみました。また、[描画]タブで手書きの文字も書き込んでみました](https://imgcp.aacdn.jp/img-a/800/auto/aa/gm/article/4/7/6/1/2/3/202411261221/800__d7.jpeg)